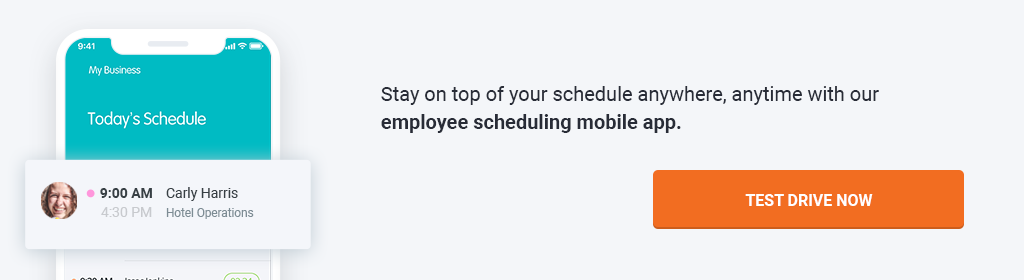November 19, 2018
Should you schedule your employees in Excel?
Scheduling your employees can be intimidating, especially if you have a lot of them.
There are a lot of employee scheduling apps out there to make the job easier, but if your employee schedule isn’t too complex or time-consuming Microsoft Excel can do the job fine.
The free and reusable Excel employee schedule attached below allows you to:
- Add employees
- Assign them shifts & split shifts
- Add unpaid breaks
- Calculate labor costs
- Easily make changes to the work schedule
Click here to download the schedule
How to make a schedule in Excel:
1. Getting started with the template
-
- Download the file on your computer and open it
- Click “Enable editing” and “Enable content” as these prompts appear
2. Select the start day of the week
- Enter the start date of your schedule in format mm/dd/yyyy
- The day of the week will change automatically depending on what start date you enter
3. Select how many days you want to schedule for
- The default number of days you can schedule for is 8
- To add more days copy the whole last column and insert the copied cells to the right of the last column as many times as needed
- To reduce the number of days you want to schedule for simply delete as many columns as you’d like
4. Add your employees
-
- The default number of staff in the schedule is 20
-
- If you’d like to schedule more than 20 staff, copy the whole last row and insert the copied cells below the last row as many times as needed
- If you’d like to reduce the number of staff simply delete as many rows in the schedule as you’d like
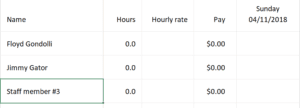
5. Assign employees their shifts
-
- You must enter shifts into the schedule in the format 9am-5pm
- If one of your staff is working 2 or more shifts in one day enter split shifts by entering the next shift separated by a slash /
Regular shifts
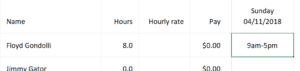
Split shifts
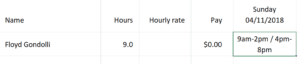
6. Add unpaid breaks (optional)
- If you want to deduct an unpaid break from a shift, enter the break separated by a slash
- You must enter it in this format: X minute break
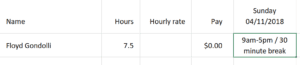
7. Calculate labor costs
- Enter each worker’s hourly rate
- And Excel will calculate their pay for the schedule
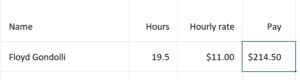
8. Finishing up
- Save the schedule under any name you like (e.g. Schedule 1)
- Send it your employees when you’re ready
- And you’re done!
9. Next time round
When it’s time to make the next employee schedule simply:
- Open the last schedule you made
- Build the schedule as you did last time (following the above steps)
- And save it under a new name (e.g Schedule 2)
But wait there’s more!
If you think you’re spending too much time every week managing your employee schedule try OpenSimSim’s FREE employee scheduling software.